Run the System File Checker tool (SFC.exe) - image NTLDR-BOOTMGR-GRUB
-
Open an elevated command prompt. To do this,
do the following as your appropriate:
-
If you are running Windows 10, Windows 8.1 or Windows 8, first run the inbox Deployment Image Servicing and Management (DISM) tool prior to running the System File Checker. (If you are running Windows 7 or Windows Vista, skip to Step 3.)
Type the following command, and then press Enter. It may take several minutes for the command operation to be completed.
Important: When you run this command, DISM uses Windows Update to provide the files that are required to fix corruptions. However, if your Windows Update client is already broken, use a running Windows installation as the repair source, or use a Windows side-by-side folder from a network share or from a removable media, such as the Windows DVD, as the source of the files. To do this, run the following command instead:
Note: Replace the C:\RepairSource\Windows placeholder with the location of your repair source. For more information about using the DISM tool to repair Windows, reference Repair a Windows Image.
-
At the command prompt, type the following command, and then press ENTER:
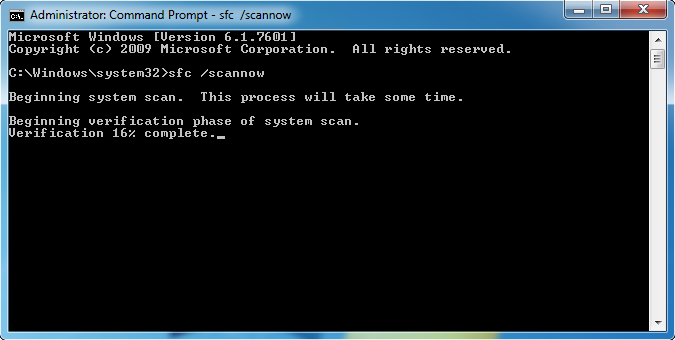
The
sfc /scannow
command will scan all protected system files,
and replace corrupted files with a cached copy
that is located in a compressed folder at
%WinDir%\System32\dllcache.
The %WinDir% placeholder represents the Windows
operating system folder. For example,
C:\Windows.
Note
Do not close this Command Prompt window until
the verification is 100% complete. The scan
results will be shown after this process is
finished.
-
After the process is finished, you may receive one of the following messages:
-
This means that you do not have any missing or corrupted system files. -
To resolve this problem, perform the System File Checker scan in safe mode, and make sure that the PendingDeletes and PendingRenames folders exist under %WinDir%\WinSxS\Temp. -
To view the detail information about the system file scan and restoration, go to How to view details of the System File Checker process. -
To repair the corrupted files manually, view details of the System File Checker process to find the corrupted file, and then manually replace the corrupted file with a known good copy of the file.
-
More Information
How to view details of the System File Checker process
- Open an elevated command prompt as described in the previous step 1.
- At the command prompt, type the following command, and then press ENTER:
findstr /c:"[SR]" %windir%\Logs\CBS\CBS.log >"%userprofile%\Desktop\sfcdetails.txt"
2007-01-12 12:10:42, Info CSI 00000008 [SR] Cannot
repair member file [l:34{17}]"Accessibility.dll" of Accessibility, Version =
6.0.6000.16386, pA = PROCESSOR_ARCHITECTURE_MSIL (8), Culture neutral,
VersionScope neutral, PublicKeyToken = {l:8 b:b03f5f7f11d50a3a}, Type
neutral, TypeName neutral, PublicKey neutral in the store, file is missing
How to manually replace a corrupted system
file with a known good copy of the file
After you determine which
system file was corrupted and could not be
repaired through the detail information in
the Sfcdetails.txt file, find where the
corrupted file located, and then manually
replace the corrupted file with a known good
copy of the file. To do this, follow these
steps:
Note
You may be able to get a known good copy of
the system file from another computer that
is running the same version of Windows with
your computer. You may perform a System File
Checker process on that computer to make
sure the system file that you intend to copy
is a good copy.
-
Take administrative
ownership of the corrupted system file.
To do this, at an elevated command
prompt, copy and then paste (or type)
the following command, and then press
ENTER:
takeown /f Path_And_File_NameNote The Path_And_File_Name placeholder represents the path and the file name of the corrupted file. For example, type takeown /f C:\windows\system32\jscript.dll.
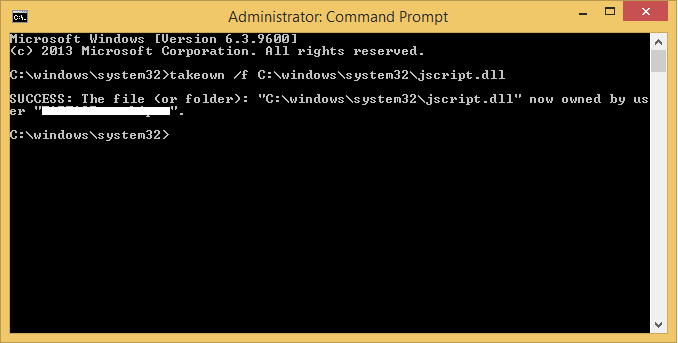
-
Grant administrators full access to the
corrupted system file. To do this, copy
and paste (or type) the following
command, and then press ENTER:
icacls Path_And_File_Name /GRANT ADMINISTRATORS:FNote The Path_And_File_Name placeholder represents the path and the file name of the corrupted file. For example, type icacls C:\windows\system32\jscript.dll /grant administrators:F.
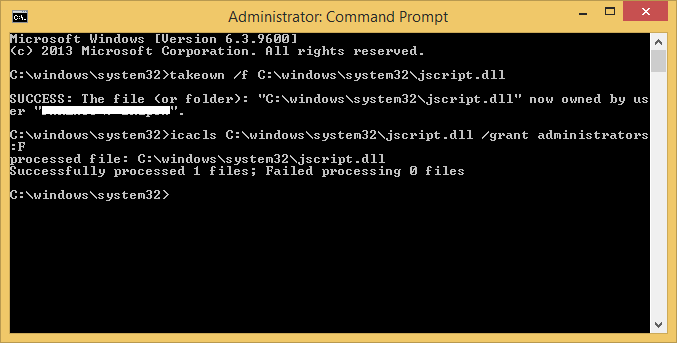
-
Replace the corrupted system file with a
known good copy of the file. To do this,
copy and paste (or type) the following
command, and then press ENTER:
Copy Source_File DestinationNote The Source_File placeholder represents the path and file name of the known good copy of the file on your computer, and the Destination placeholder represents the path and file name of the corrupted file. For example, type copy E:\temp\jscript.dll C:\windows\system32\jscript.dll.
